Khi sử dụng máy tính, việc ghi âm những thông tin quan trọng hoặc lưu lại những cuộc trò chuyện đáng nhớ trở nên rất cần thiết. Với phiên bản mới nhất V2.1.3 của các phần mềm ghi âm, bạn sẽ dễ dàng hơn trong việc ghi lại và lưu trữ những dữ liệu âm thanh quan trọng. Dưới đây là một số bước cơ bản và lưu ý quan trọng khi sử dụng phần mềm ghi âm version 2.1.3 để đảm bảo bạn có được những trải nghiệm ghi âm tốt nhất.
Tiêu đề: Cách Ghi Âm Trên Máy Tính Dễ Dàng Với Version 2.1.3
-
Tại sao cần ghi âm trên máy tính?Trong thời đại công nghệ phát triển như hiện nay, việc ghi âm trên máy tính không chỉ là một nhu cầu thiết yếu mà còn là một công cụ vô cùng hữu ích. Bạn có thể sử dụng nó để ghi lại các buổi học, các cuộc họp, hoặc đơn giản là những suy nghĩ và ý tưởng của mình. Với version 2.1.3, việc ghi âm đã trở nên dễ dàng và hiệu quả hơn bao giờ hết.
-
Các bước cơ bản để ghi âm trên máy tính với V2.1.3
- Tải xuống và cài đặt phần mềm: Đầu tiên, bạn cần tìm kiếm và tải xuống phần mềm ghi âm version 2.1.3 từ trang web chính thức hoặc các trang tin cậy. Sau đó, cài đặt phần mềm theo hướng dẫn trên màn hình.
- Khởi động phần mềm và chọn chế độ ghi âm: Sau khi cài đặt xong, mở phần mềm lên và chọn chế độ ghi âm phù hợp với nhu cầu của bạn. Bạn có thể chọn ghi âm toàn bộ âm thanh từ hệ thống hoặc chỉ ghi âm từ microphone.
- Chọn thiết bị ghi âm (microphone): Đảm bảo rằng microphone đã được kết nối và chọn đúng thiết bị ghi âm trong phần cài đặt của phần mềm. Điều này rất quan trọng để đảm bảo chất lượng ghi âm tốt nhất.
- Bắt đầu ghi âm và kiểm tra chất lượng: Nhấn nút bắt đầu ghi âm và kiểm tra chất lượng âm thanh bằng cách nghe lại đoạn ghi âm ngắn. Nếu cần thiết, điều chỉnh âm lượng và chất lượng theo ý muốn.
- Phần mềm ghi âm tốt nhất cho version 2.1.3
- Audacity: Đây là một phần mềm ghi âm miễn phí và rất phổ biến. Nó cho phép bạn ghi âm, chỉnh sửa và xuất file âm thanh với nhiều định dạng khác nhau.
- Adobe Audition: Phần mềm này cung cấp nhiều tính năng chuyên nghiệp hơn như chỉnh sửa âm thanh, hiệu chỉnh và tạo hiệu ứng âm thanh. Tuy nhiên, nó là một phần mềm trả phí.
- OBS Studio: Đây là một phần mềm ghi hình và ghi âm tuyệt vời, đặc biệt nếu bạn cần ghi lại các buổi trực tuyến hoặc các buổi học trực tuyến.
- Điều chỉnh cài đặt để đạt hiệu quả ghi âm cao
- Tạo profile ghi âm phù hợp: Bạn có thể tạo một profile ghi âm riêng cho từng mục đích sử dụng. Điều này giúp bạn dễ dàng điều chỉnh các thông số kỹ thuật khác nhau như tốc độ ghi âm, âm lượng và chất lượng âm thanh.
- Điều chỉnh âm lượng và tốc độ ghi âm: Đảm bảo rằng âm lượng ghi âm không quá lớn để tránh tiếng ồn và không quá nhỏ để không bị mờ. Tốc độ ghi âm cũng nên được điều chỉnh phù hợp để không làm gián đoạn quá trình ghi âm.
- Kiểm tra và điều chỉnh độ nhạy của microphone: Độ nhạy của microphone rất quan trọng để đảm bảo rằng âm thanh được ghi lại rõ ràng và không bị mờ. Bạn có thể kiểm tra và điều chỉnh độ nhạy trong phần cài đặt của phần mềm.
- Cách xuất file ghi âm ra nhiều định dạng khác nhau
- Chọn định dạng xuất file: Phần mềm ghi âm version 2.1.3 cho phép bạn xuất file âm thanh ra nhiều định dạng khác nhau như WAV, MP3, FLAC. Chọn định dạng phù hợp với nhu cầu của bạn.
- Điều chỉnh chất lượng và kích thước file trước khi xuất: Trước khi xuất file, bạn có thể điều chỉnh chất lượng và kích thước file để phù hợp với mục đích sử dụng. Ví dụ, bạn có thể chọn chất lượng cao hơn cho các file âm thanh chuyên nghiệp và chất lượng thấp hơn cho các file sẽ được gửi qua email.
- Một số lưu ý khi sử dụng phần mềm ghi âm version 2.1.3
- Luôn kiểm tra micro trước khi ghi âm: Trước khi bắt đầu ghi âm, hãy kiểm tra micro để đảm bảo rằng nó hoạt động tốt và không có tiếng ồn.
- Tạo backup cho các file ghi âm quan trọng: Đừng quên tạo backup cho các file ghi âm quan trọng để tránh mất mát dữ liệu.
- Kiểm tra quyền riêng tư khi ghi âm ở nơi công cộng: Nếu bạn đang ghi âm ở nơi công cộng, hãy đảm bảo rằng bạn có quyền ghi âm và không vi phạm quyền riêng tư của người khác.
Ghi âm trên máy tính với version 2.1.3 là một công cụ không thể thiếu trong công việc và học tập của bạn. Hy vọng với những hướng dẫn trên, bạn sẽ dễ dàng sử dụng và tận dụng tối đa tính năng của phần mềm này.

Mục Lục
- Tại sao cần ghi âm trên máy tính?
- Ghi âm trên máy tính giúp chúng ta lưu trữ lại những thông tin quan trọng, không chỉ trong công việc mà còn trong học tập và cuộc sống hàng ngày.
- Các bước cơ bản để ghi âm trên máy tính với V2.1.3
- Bước 1: Tải xuống và cài đặt phần mềm ghi âm version 2.1.3 từ trang web chính thức hoặc các trang uy tín.
- Bước 2: Khởi động phần mềm và chọn chế độ ghi âm phù hợp với nhu cầu của bạn.
- Bước 3: Kiểm tra thiết bị ghi âm, đặc biệt là microphone, để đảm bảo chất lượng âm thanh tốt nhất.
- Bước 4: Bắt đầu ghi âm và theo dõi quá trình để không bỏ sót bất kỳ phần nào quan trọng.
- Phần mềm ghi âm tốt nhất cho version 2.1.3
- Audacity: Một trong những phần mềm ghi âm phổ biến nhất, cung cấp nhiều tính năng cơ bản và nâng cao.
- Adobe Audition: Được ưa chuộng bởi những người chuyên nghiệp nhờ vào khả năng xử lý âm thanh cao cấp.
- OBS Studio: Ngoài việc ghi âm, phần mềm này còn cho phép bạn ghi lại màn hình máy tính cùng lúc.
- Điều chỉnh cài đặt để đạt hiệu quả ghi âm cao
- Đảm bảo rằng âm lượng micrphone được đặt ở mức vừa phải, tránh quá lớn hoặc quá nhỏ.
- Điều chỉnh tốc độ ghi âm theo nhu cầu, nếu cần thiết có thể thay đổi tốc độ sau khi ghi xong.
- Sử dụng hiệu ứng giảm tiếng ồn để cải thiện chất lượng âm thanh, đặc biệt trong những môi trường có nhiều tiếng ồn xung quanh.
- Cách xuất file ghi âm ra nhiều định dạng khác nhau
- Sau khi hoàn tất việc ghi âm, bạn có thể xuất file ra nhiều định dạng khác nhau như WAV, MP3, FLAC hoặc AAC.
- Chọn định dạng phù hợp với nhu cầu sử dụng của bạn, ví dụ như MP3 cho chất lượng tốt và dung lượng nhỏ, hoặc WAV cho chất lượng cao nhất.
- Đảm bảo rằng phần mềm ghi âm đã được cấu hình đúng để xuất file theo định dạng bạn mong muốn.
- Một số lưu ý khi sử dụng phần mềm ghi âm version 2.1.3
- Luôn kiểm tra microphone trước khi ghi âm để đảm bảo chất lượng âm thanh.
- Lưu file ghi âm ở các thư mục rõ ràng, tránh tình trạng mất mát hoặc quên.
- Đừng quên tạo backup cho các file ghi âm quan trọng để tránh mất mát dữ liệu.
- Nếu có thể, sử dụng phần mềm ghi âm trên nhiều thiết bị khác nhau để có thể truy cập và sử dụng file ghi âm từ mọi nơi.
- Cách xuất file ghi âm ra nhiều định dạng khác nhau
- Đảm bảo rằng phần mềm ghi âm đã được cấu hình đúng để xuất file theo định dạng bạn mong muốn.
- Chọn định dạng phù hợp với nhu cầu sử dụng của bạn, ví dụ như MP3 cho chất lượng tốt và dung lượng nhỏ, hoặc WAV cho chất lượng cao nhất.
- Sau khi xuất file, kiểm tra lại để đảm bảo rằng không có lỗi nào trong quá trình chuyển đổi định dạng.
- Một số lưu ý khi sử dụng phần mềm ghi âm version 2.1.3
- Luôn kiểm tra microphone trước khi ghi âm để đảm bảo chất lượng âm thanh.
- Lưu file ghi âm ở các thư mục rõ ràng, tránh tình trạng mất mát hoặc quên.
- Đừng quên tạo backup cho các file ghi âm quan trọng để tránh mất mát dữ liệu.
- Nếu có thể, sử dụng phần mềm ghi âm trên nhiều thiết bị khác nhau để có thể truy cập và sử dụng file ghi âm từ mọi nơi.
- Cách xuất file ghi âm ra nhiều định dạng khác nhau
- Đảm bảo rằng phần mềm ghi âm đã được cấu hình đúng để xuất file theo định dạng bạn mong muốn.
- Chọn định dạng phù hợp với nhu cầu sử dụng của bạn, ví dụ như MP3 cho chất lượng tốt và dung lượng nhỏ, hoặc WAV cho chất lượng cao nhất.
- Sau khi xuất file, kiểm tra lại để đảm bảo rằng không có lỗi nào trong quá trình chuyển đổi định dạng.
- Một số lưu ý khi sử dụng phần mềm ghi âm version 2.1.3
- Luôn kiểm tra microphone trước khi ghi âm để đảm bảo chất lượng âm thanh.
- Lưu file ghi âm ở các thư mục rõ ràng, tránh tình trạng mất mát hoặc quên.
- Đừng quên tạo backup cho các file ghi âm quan trọng để tránh mất mát dữ liệu.
- Nếu có thể, sử dụng phần mềm ghi âm trên nhiều thiết bị khác nhau để có thể truy cập và sử dụng file ghi âm từ mọi nơi.
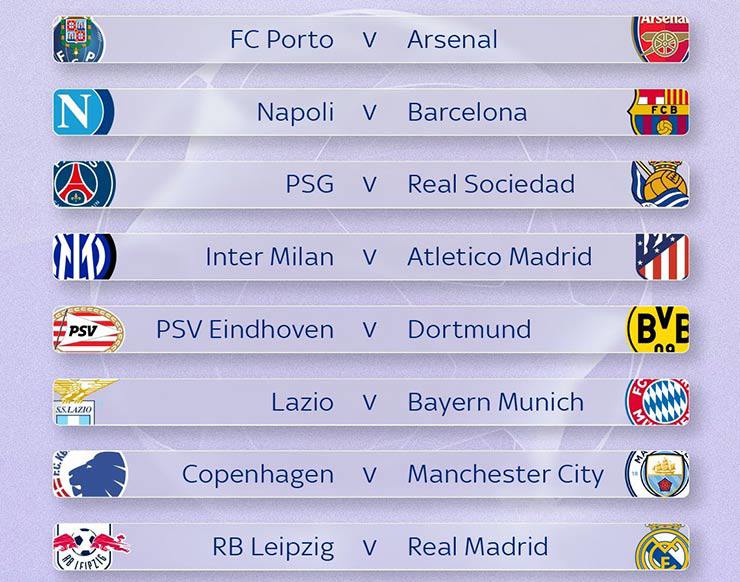
Tại sao cần ghi âm trên máy tính?
Ghi âm trên máy tính ngày càng trở nên quan trọng trong nhiều khía cạnh của cuộc sống và công việc. Dưới đây là một số lý do tại sao việc ghi âm trên máy tính lại có ý nghĩa quan trọng:
-
Học tập hiệu quả: Ghi âm lại bài giảng, cuộc họp hoặc các tài liệu học tập giúp bạn dễ dàng và ôn tập lại thông tin quan trọng. Không chỉ thế, khi bạn ghi âm, não bộ của bạn cũng được kích thích để ghi nhớ tốt hơn.
-
Lưu trữ thông tin: Trong cuộc sống hàng ngày, có rất nhiều thông tin quan trọng cần lưu trữ nhưng lại dễ dàng bị quên lãng. Ghi âm trên máy tính giúp bạn có một bản ghi chép chi tiết và dễ dàng truy cập lại bất kỳ lúc nào.
-
Tăng cường hiệu quả làm việc: Trong công việc, việc ghi âm các cuộc họp, các ý tưởng hoặc các kế hoạch quan trọng giúp bạn không bỏ sót bất kỳ thông tin nào. Điều này rất hữu ích trong việc quản lý thời gian và đảm bảo mọi việc đều được thực hiện đúng tiến độ.
-
Phụ trợ cho những người không thể tham gia trực tiếp: Ghi âm các cuộc họp hoặc buổi học giúp những người không thể tham gia trực tiếp vẫn có thể tiếp cận được thông tin và không bị bỏ lại phía sau.
-
Tiết kiệm thời gian: Thay vì phải viết tay hoặc chép lại từng lời nói, ghi âm giúp bạn tiết kiệm được rất nhiều thời gian. Bạn có thể nghe lại và ghi chú lại những điểm cần thiết một cách nhanh chóng.
-
Dễ dàng chia sẻ thông tin: Ghi âm trên máy tính có thể được dễ dàng chia sẻ qua email, mạng xã hội hoặc các nền tảng truyền thông khác. Điều này rất tiện lợi khi bạn cần chia sẻ thông tin với nhiều người khác.
-
Phụ trợ cho người khiếm thính: Ghi âm là một công cụ tuyệt vời cho những người khiếm thính hoặc có khó khăn trong việc nghe nói. Họ có thể nghe lại các buổi giảng hoặc cuộc họp để hiểu rõ hơn.
-
Phụ trợ cho các hoạt động nghiên cứu: Trong lĩnh vực nghiên cứu, việc ghi âm lại các cuộc phỏng vấn, các buổi thảo luận hoặc các cuộc họp nhóm là rất cần thiết. Điều này giúp nghiên cứu của bạn trở nên chi tiết và đầy đủ hơn.
-
Dễ dàng tìm kiếm thông tin: Khi bạn có một lượng lớn dữ liệu ghi âm, việc tìm kiếm thông tin trở nên dễ dàng hơn nhiều so với việc phải duyệt qua hàng tá tài liệu viết tay. Bạn chỉ cần sử dụng các công cụ tìm kiếm nội dung trong phần mềm ghi âm để nhanh chóng tìm thấy thông tin mình cần.
-
Phụ trợ cho việc học ngoại ngữ: Ghi âm lại các bài giảng ngôn ngữ hoặc các buổi học giúp bạn có thể nghe lại và lặp lại nhiều lần để cải thiện kỹ năng nghe và phát âm.
-
Dễ dàng lưu trữ và bảo quản: Ghi âm trên máy tính giúp bạn dễ dàng lưu trữ và bảo quản thông tin. Bạn có thể lưu trữ các file ghi âm trên đĩa cứng, đám mây hoặc các thiết bị lưu trữ khác mà không lo sợ bị mất mát hoặc hư hỏng.
-
Phụ trợ cho các buổi học trực tuyến: Với sự phát triển của giáo dục trực tuyến, việc ghi âm các buổi học online giúp học viên có thể ôn tập lại khi cần thiết, đặc biệt trong những tình huống không thể tham gia trực tiếp.
Những lý do trên đều cho thấy rằng việc ghi âm trên máy tính là một công cụ không thể thiếu trong nhiều lĩnh vực khác nhau của cuộc sống và công việc. Không chỉ giúp bạn quản lý thông tin tốt hơn, nó còn giúp nâng cao hiệu quả làm việc và học tập.

Các bước cơ bản để ghi âm trên máy tính với V2.1.3
Tải xuống và cài đặt phần mềm ghi âm V2.1.3 từ trang web chính thức hoặc cửa hàng ứng dụng của bạn. Đảm bảo rằng bạn chọn phiên bản phù hợp với hệ điều hành của máy tính.Kiểm tra và kết nối microphone của bạn với máy tính. Nếu bạn đang sử dụng máy tính để bàn, có thể cần sử dụng cáp audio. Với máy tính xách tay, microphone có thể đã tích hợp sẵn.Mở phần mềm ghi âm V2.1.3. Bạn sẽ thấy giao diện của phần mềm với các nút và chức năng khác nhau. Hãy làm quen với các phím tắt cơ bản như bắt đầu ghi âm, dừng ghi âm và xóa.Chọn thiết bị ghi âm từ phần cài đặt. Đảm bảo rằng microphone của bạn đã được chọn và đang hoạt động tốt. Nếu không có microphone trong danh sách, có thể bạn cần kiểm tra kết nối hoặc khởi động lại máy tính.Bắt đầu ghi âm bằng cách nhấn vào nút “Record”. Lúc này, microphone sẽ bắt đầu ghi lại mọi âm thanh xung quanh. Bạn có thể kiểm tra chất lượng ghi âm bằng cách nói to một đoạn ngắn.Trong khi ghi âm, nếu bạn cần dừng lại để thêm lời bình luận hoặc chỉnh sửa, hãy nhấn vào nút “Pause” và sau đó nhấn “Resume” để tiếp tục.Khi bạn đã hoàn thành ghi âm, nhấn nút “Stop” để dừng quá trình ghi lại. Một tệp ghi âm mới sẽ được tạo ra và lưu trữ trong thư mục được chỉ định.Để kiểm tra chất lượng tệp ghi âm, hãy mở nó trong một phần mềm nghe nhạc hoặc phần mềm xử lý âm thanh khác. Đảm bảo rằng âm thanh trong tệp không bị lỗi, tiếng ồn hoặc bị trễ.Nếu bạn muốn chỉnh sửa tệp ghi âm, hãy sử dụng các công cụ chỉnh sửa tích hợp trong phần mềm ghi âm. Bạn có thể cắt, dán, xoá đoạn không cần thiết và thay đổi tốc độ ghi âm.Nếu cần, bạn có thể đổi định dạng tệp ghi âm bằng cách sử dụng các phần mềm chuyển đổi định dạng âm thanh như Audacity hoặc Freemake Audio Converter. Điều này có thể giúp bạn dễ dàng chia sẻ tệp ghi âm trên các nền tảng khác nhau.Đảm bảo rằng bạn lưu trữ các tệp ghi âm trong một thư mục rõ ràng và có tổ chức. Điều này sẽ giúp bạn dễ dàng tìm kiếm và truy cập chúng khi cần thiết.Nếu bạn gặp vấn đề trong quá trình ghi âm, hãy kiểm tra các hướng dẫn hỗ trợ trong phần mềm hoặc tìm kiếm trên internet để giải quyết các vấn đề phổ biến như lỗi micro, độ trễ âm thanh hoặc không thể lưu tệp ghi âm.

Phần mềm ghi âm tốt nhất cho version 2.1.3
Khi sử dụng version 2.1.3 của phần mềm ghi âm, bạn sẽ tìm thấy nhiều lựa chọn phần mềm với những tính năng và công cụ khác nhau. Dưới đây là một số phần mềm ghi âm tốt nhất mà bạn có thể cân nhắc:
-
AudacityAudacity là một trong những phần mềm ghi âm phổ biến nhất trên thế giới, hoàn toàn miễn phí và có thể sử dụng trên nhiều hệ điều hành. Nó cung cấp nhiều công cụ chỉnh sửa cơ bản và nâng cao, giúp bạn dễ dàng ghi âm, chỉnh sửa và xuất file âm thanh.
-
Adobe AuditionAdobe Audition là một phần mềm chuyên nghiệp cho việc ghi âm và chỉnh sửa âm thanh. Nó có giao diện trực quan và nhiều công cụ mạnh mẽ như hiệu chỉnh âm thanh, làm sạch tạp âm, điều chỉnh âm lượng và tốc độ. Version 2.1.3 của Adobe Audition cũng cung cấp nhiều cải tiến về hiệu suất và ổn định.
-
Audacity ProAudacity Pro là một phiên bản mở rộng của Audacity, cung cấp nhiều tính năng chuyên nghiệp hơn như hỗ trợ nhiều định dạng âm thanh, ghi âm đồng thời nhiều luồng âm thanh, và hỗ trợ hiệu ứng âm thanh nâng cao. Đây là lựa chọn lý tưởng cho những ai cần phần mềm ghi âm mạnh mẽ hơn.
-
FL StudioFL Studio không chỉ là một phần mềm tạo âm nhạc mà còn có khả năng ghi âm âm thanh. Với giao diện thân thiện và nhiều công cụ chỉnh sửa, FL Studio giúp bạn dễ dàng ghi âm và chỉnh sửa âm thanh. Nó cũng hỗ trợ nhiều định dạng âm thanh khác nhau và có thể kết hợp với các phần mềm âm nhạc khác.
-
OBS StudioOBS Studio ban đầu là một phần mềm stream và ghi hình trực tuyến, nhưng nó cũng có khả năng ghi âm âm thanh. Với khả năng ghi âm từ nhiều nguồn khác nhau và hỗ trợ nhiều định dạng âm thanh, OBS Studio là lựa chọn tốt cho những người cần ghi âm âm thanh từ nhiều thiết bị.
-
Audacity MultiTrackAudacity MultiTrack là một phiên bản của Audacity được thiết kế để hỗ trợ ghi âm đồng thời nhiều luồng âm thanh. Điều này rất hữu ích khi bạn cần ghi âm nhiều nguồn âm thanh khác nhau cùng một lúc, chẳng hạn như nhạc nền, giọng nói, và các hiệu ứng âm thanh khác.
-
WavePadWavePad là một phần mềm ghi âm và chỉnh sửa âm thanh đơn giản nhưng mạnh mẽ. Nó cung cấp nhiều công cụ cơ bản như cắt, dán, điều chỉnh âm lượng, và hiệu chỉnh âm thanh. WavePad cũng hỗ trợ nhiều định dạng âm thanh và dễ dàng sử dụng cho người mới bắt đầu.
-
Free Audio EditorFree Audio Editor là một phần mềm ghi âm và chỉnh sửa âm thanh miễn phí với nhiều tính năng cơ bản và nâng cao. Nó cung cấp các công cụ như cắt, dán, điều chỉnh âm lượng, và làm sạch tạp âm. Đây là lựa chọn tốt cho những ai cần một phần mềm ghi âm đa năng nhưng không muốn chi trả.
-
ACDSee Audio EditorACDSee Audio Editor là một phần mềm ghi âm và chỉnh sửa âm thanh với giao diện trực quan và dễ sử dụng. Nó cung cấp nhiều công cụ chỉnh sửa cơ bản và nâng cao, giúp bạn dễ dàng làm sạch tạp âm, điều chỉnh âm lượng, và xuất file âm thanh.
-
Music MasterMusic Master là một phần mềm ghi âm và chỉnh sửa âm thanh chuyên nghiệp, cung cấp nhiều công cụ chỉnh sửa nâng cao như hiệu chỉnh âm thanh, làm sạch tạp âm, và tạo hiệu ứng âm thanh. Nó cũng hỗ trợ nhiều định dạng âm thanh và có thể kết hợp với các phần mềm âm nhạc khác.
Mỗi phần mềm này đều có những ưu điểm và nhược điểm riêng, tùy thuộc vào nhu cầu và kỹ năng của bạn. Việc chọn phần mềm ghi âm phù hợp sẽ giúp bạn đạt được hiệu quả ghi âm cao nhất với version 2.1.3.

Điều chỉnh cài đặt để đạt hiệu quả ghi âm cao
Khi sử dụng phần mềm ghi âm V2.1.3, việc điều chỉnh cài đặt hợp lý là yếu tố quan trọng giúp bạn đạt được hiệu quả ghi âm cao. Dưới đây là một số bước bạn có thể thực hiện để tối ưu hóa các thiết lập:
-
Kiểm tra và chọn microphone phù hợp: Microphone là yếu tố then chốt trong việc ghi âm. Hãy chắc chắn rằng bạn đang sử dụng một microphone chất lượng tốt, phù hợp với công việc của bạn. Nếu bạn đang sử dụng một microphone tích hợp trên máy tính, hãy kiểm tra xem có thể tách riêng microphone ra để cải thiện chất lượng âm thanh.
-
Cài đặt âm lượng ghi âm: Điều chỉnh âm lượng để đảm bảo rằng âm thanh được ghi lại rõ ràng mà không bị ù tai hay quá lớn. Bạn có thể điều chỉnh âm lượng từ phần cài đặt của phần mềm ghi âm. Đảm bảo rằng âm lượng từ nguồn phát (nếu có) cũng được điều chỉnh hợp lý.
-
Chọn định dạng file ghi âm: Định dạng file ghi âm ảnh hưởng đến chất lượng và dung lượng của file. Với V2.1.3, bạn có thể chọn giữa các định dạng phổ biến như WAV, MP3, FLAC. WAV thường có chất lượng cao nhất nhưng dung lượng lớn hơn, trong khi MP3 có dung lượng nhỏ hơn nhưng chất lượng sẽ giảm đi một chút. FLAC là một lựa chọn tốt nếu bạn muốn có chất lượng cao nhưng dung lượng nhỏ hơn WAV.
-
Điều chỉnh tốc độ ghi âm: Tốc độ ghi âm có thể ảnh hưởng đến âm thanh. Nếu bạn nhận thấy rằng âm thanh quá chậm hoặc quá nhanh, hãy thử điều chỉnh tốc độ từ phần cài đặt của phần mềm. Một số phần mềm cho phép bạn điều chỉnh tốc độ một cách tinh chỉnh để đạt được âm thanh hoàn hảo.
-
Bật tùy chọn giảm tiếng ồn: Nếu bạn đang ghi âm trong môi trường có nhiều tiếng ồn, hãy bật tùy chọn giảm tiếng ồn trong phần mềm ghi âm. Điều này sẽ giúp loại bỏ hoặc giảm thiểu các tiếng ồn không mong muốn, giúp âm thanh rõ ràng hơn.
-
Điều chỉnh hiệu ứng âm thanh: Một số phần mềm ghi âm cho phép bạn thêm các hiệu ứng âm thanh như tăng cường bass, giảm treble, hoặc thêm equalizer. Bạn có thể thử các hiệu ứng này để xem có giúp cải thiện chất lượng âm thanh không. Tuy nhiên, hãy cẩn thận với việc sử dụng quá nhiều hiệu ứng, vì điều này có thể làm mất đi sự tự nhiên của âm thanh.
-
Kiểm tra và điều chỉnh âm thanh trước khi ghi âm: Trước khi bắt đầu ghi âm, hãy kiểm tra âm thanh bằng cách phát lại một đoạn thử. Điều này giúp bạn xác định xem có cần điều chỉnh thêm âm lượng, tốc độ, hoặc bất kỳ hiệu ứng nào khác.
-
Bật tùy chọn ghi âm liên tục: Nếu bạn dự kiến sẽ ghi âm trong một thời gian dài, hãy bật tùy chọn ghi âm liên tục. Điều này sẽ giúp phần mềm ghi âm mà không bị gián đoạn, giúp bạn không cần lo lắng về việc phải khởi động lại quá trình ghi âm.
-
Xem xét phần cứng: Ngoài phần mềm, việc đầu tư vào phần cứng chất lượng cũng rất quan trọng. Một bộ micro rời, một bộ tai nghe chất lượng cao, hoặc một bộ loa chất lượng tốt có thể giúp cải thiện đáng kể chất lượng âm thanh.
-
Thực hành và thử nghiệm: Cuối cùng, việc thực hành và thử nghiệm với các thiết lập khác nhau sẽ giúp bạn tìm ra cách nào để đạt được hiệu quả ghi âm cao nhất. Đừng ngại thử nghiệm với các tùy chọn khác nhau và lưu lại những thiết lập mà bạn thấy hiệu quả nhất.
Bằng cách điều chỉnh cài đặt một cách cẩn thận và thử nghiệm, bạn sẽ có thể ghi âm những đoạn âm thanh chất lượng cao với phần mềm V2.1.3, giúp công việc học tập, làm việc và giải trí của bạn trở nên dễ dàng và hiệu quả hơn.

Cách xuất file ghi âm ra nhiều định dạng khác nhau
Khi bạn đã hoàn thành việc ghi âm, việc xuất file ra nhiều định dạng khác nhau sẽ giúp bạn dễ dàng chia sẻ và sử dụng dữ liệu ghi âm của mình trên nhiều thiết bị và phần mềm khác nhau. Dưới đây là các bước và lưu ý khi xuất file ghi âm ra nhiều định dạng:
-
Chọn định dạng phù hợp với mục đích sử dụng:
-
Định dạng WAV: Đây là định dạng chuẩn cho việc ghi âm, với chất lượng âm thanh cao và không bị nén. Nó phù hợp cho việc chỉnh sửa và lưu trữ âm thanh.
-
Định dạng MP3: Đây là định dạng phổ biến nhất vì nó nén âm thanh mà vẫn giữ được chất lượng tốt. Nó phù hợp cho việc nghe nhạc và chia sẻ trên internet.
-
Định dạng FLAC: Đây là định dạng nén âm thanh lossless, có chất lượng tương đương với WAV nhưng có kích thước file nhỏ hơn. Nó phù hợp cho những người quan tâm đến chất lượng âm thanh.
-
Định dạng AAC: Đây là định dạng nén âm thanh lossy, có chất lượng tốt và kích thước file nhỏ hơn MP3. Nó được sử dụng rộng rãi trong các thiết bị di động.
-
Xuất file ghi âm ra định dạng WAV:
-
Mở phần mềm ghi âm version 2.1.3.
-
Chọn tệp ghi âm bạn muốn xuất.
-
Tìm kiếm mục “Export” hoặc “Export Audio” trong menu của phần mềm.
-
Chọn định dạng WAV từ danh sách các định dạng có sẵn.
-
Chọn thư mục lưu trữ và nhấn “Save” để xuất file.
-
Xuất file ghi âm ra định dạng MP3:
-
Sau khi mở phần mềm ghi âm, chọn tệp ghi âm.
-
Tìm mục “Export” hoặc “Export Audio” trong menu.
-
Chọn định dạng MP3 từ danh sách.
-
Điều chỉnh các cài đặt như bitrate, sample rate nếu cần thiết.
-
Chọn thư mục lưu trữ và nhấn “Save”.
-
Xuất file ghi âm ra định dạng FLAC:
-
Mở phần mềm ghi âm và chọn tệp ghi âm.
-
Tìm mục “Export” hoặc “Export Audio”.
-
Chọn định dạng FLAC từ danh sách.
-
Điều chỉnh các cài đặt nếu cần, như bitrate và sample rate.
-
Chọn thư mục lưu trữ và nhấn “Save”.
-
Xuất file ghi âm ra định dạng AAC:
-
Mở phần mềm ghi âm và chọn tệp ghi âm.
-
Tìm mục “Export” hoặc “Export Audio”.
-
Chọn định dạng AAC từ danh sách.
-
Điều chỉnh các cài đặt nếu cần, như bitrate và sample rate.
-
Chọn thư mục lưu trữ và nhấn “Save”.
-
Lưu ý khi xuất file ghi âm:
-
Đảm bảo rằng bạn đã chọn đúng định dạng phù hợp với mục đích sử dụng của bạn.
-
Kiểm tra lại các cài đặt như bitrate và sample rate để đảm bảo chất lượng âm thanh mong muốn.
-
Lưu file ghi âm ở thư mục dễ nhớ và tổ chức để dễ dàng tìm kiếm sau này.
-
Nếu bạn dự kiến chia sẻ file ghi âm trên internet, hãy chọn định dạng có kích thước file nhỏ hơn để tiết kiệm dung lượng và thời gian tải.
-
Sử dụng các công cụ trực tuyến để xuất file ghi âm:
-
Nếu bạn không muốn sử dụng phần mềm ghi âm, bạn có thể sử dụng các công cụ trực tuyến để xuất file ghi âm ra nhiều định dạng khác nhau. Các công cụ này thường rất dễ sử dụng và không yêu cầu cài đặt phần mềm.
-
Bạn chỉ cần tải tệp ghi âm lên trang web, chọn định dạng xuất và tải xuống file đã xuất.
Bằng cách xuất file ghi âm ra nhiều định dạng, bạn sẽ có nhiều tùy chọn hơn để sử dụng và chia sẻ dữ liệu ghi âm của mình một cách linh hoạt và hiệu quả.

Một số lưu ý khi sử dụng phần mềm ghi âm version 2.1.3
Khi sử dụng phần mềm ghi âm version 2.1.3, có một số điều cần lưu ý để đảm bảo quá trình ghi âm diễn ra suôn sẻ và hiệu quả. Dưới đây là một số lưu ý quan trọng mà bạn không nên bỏ qua:
-
Kiểm tra microphone trước khi ghi âm: Trước khi bắt đầu ghi âm, hãy chắc chắn rằng microphone của bạn hoạt động bình thường. Gắn kết nối microphone với máy tính và kiểm tra xem có tiếng reo hoặc tiếng kêu của microphone khi bạn nói. Điều này giúp bạn tránh được những lỗi kỹ thuật không đáng có trong quá trình ghi âm.
-
Chọn đúng định dạng ghi âm: Phần mềm ghi âm version 2.1.3 cho phép bạn chọn nhiều định dạng khác nhau như WAV, MP3, FLAC, và nhiều định dạng khác. Mỗi định dạng có ưu nhược điểm riêng. Ví dụ, WAV là định dạngLossless, có chất lượng âm thanh cao nhưng tệp tin lớn hơn. MP3 là định dạngLossy, có chất lượng âm thanh tốt hơn nhưng có sự mất mát dữ liệu. Tùy thuộc vào mục đích sử dụng, bạn nên chọn định dạng phù hợp.
-
Điều chỉnh âm lượng và tốc độ ghi âm: Đảm bảo rằng âm lượng của bạn ở mức, không quá lớn cũng không quá nhỏ. Một âm lượng quá lớn có thể làm hỏng tệp ghi âm, còn âm lượng quá nhỏ có thể không rõ ràng. Ngoài ra, bạn cũng có thể điều chỉnh tốc độ ghi âm để phù hợp với nội dung bạn đang ghi lại. Một số phần mềm cho phép bạn thay đổi tốc độ ghi âm, giúp dễ dàng hơn trong việc chỉnh sửa sau này.
-
Xóa bỏ tạp âm và tiếng ồn: Trong quá trình ghi âm, bạn có thể gặp phải các tiếng ồn như tiếng bước chân, tiếng quạt, hoặc tiếng động khác. Để cải thiện chất lượng âm thanh, hãy cố gắng giảm thiểu tối đa các tiếng ồn này. Bạn có thể sử dụng các công cụ lọc tiếng ồn hoặc các phần mềm chỉnh sửa âm thanh để loại bỏ những tiếng ồn không mong muốn.
-
Lưu file ghi âm ở đúng vị trí: Hãy chọn một thư mục rõ ràng và dễ nhớ để lưu trữ các tệp ghi âm của bạn. Điều này giúp bạn dễ dàng tìm kiếm và quản lý file ghi âm trong tương lai. Tránh lưu file ở các vị trí quá sâu trong thư mục hoặc các thư mục có nhiều file khác để tránh mất mát và hỗn loạn.
-
Thực hiện backup các tệp ghi âm quan trọng: Ghi âm thường chứa những thông tin quan trọng mà bạn không muốn mất mát. Hãy tạo một backup cho các tệp ghi âm quan trọng để tránh trường hợp file bị mất hoặc hư hỏng. Bạn có thể sao chép chúng vào đĩa DVD, USB hoặc lưu trữ trong đám mây.
-
Kiểm tra quyền riêng tư khi ghi âm: Nếu bạn đang ghi âm ở nơi công cộng hoặc trong môi trường có nhiều người, hãy đảm bảo rằng bạn đã được sự cho phép của mọi người liên quan. Một số môi trường công cộng có quy định về việc ghi âm, vì vậy hãy kiểm tra trước để tránh vi phạm các quy định này.
-
Sử dụng phần mềm chỉnh sửa nếu cần thiết: Sau khi ghi âm, bạn có thể cần chỉnh sửa tệp để loại bỏ các đoạn không cần thiết, kết hợp các đoạn ghi âm lại với nhau hoặc thêm hiệu ứng âm thanh. Phần mềm ghi âm version 2.1.3 thường đi kèm với các công cụ chỉnh sửa cơ bản, nhưng nếu cần thiết, bạn có thể sử dụng các phần mềm chỉnh sửa âm thanh chuyên nghiệp hơn như Adobe Audition, Audacity, hoặc Fl Studio.
-
Cập nhật phần mềm thường xuyên: Đảm bảo rằng phần mềm ghi âm của bạn luôn được cập nhật để sử dụng các tính năng mới và cải thiện hiệu suất. Các bản cập nhật thường bao gồm các sửa lỗi và cải tiến về hiệu suất, giúp bạn có trải nghiệm ghi âm tốt hơn.
Bằng cách, bạn có thể đảm bảo rằng quá trình ghi âm với phần mềm version 2.1.3 diễn ra suôn sẻ và chất lượng âm thanh được cải thiện.